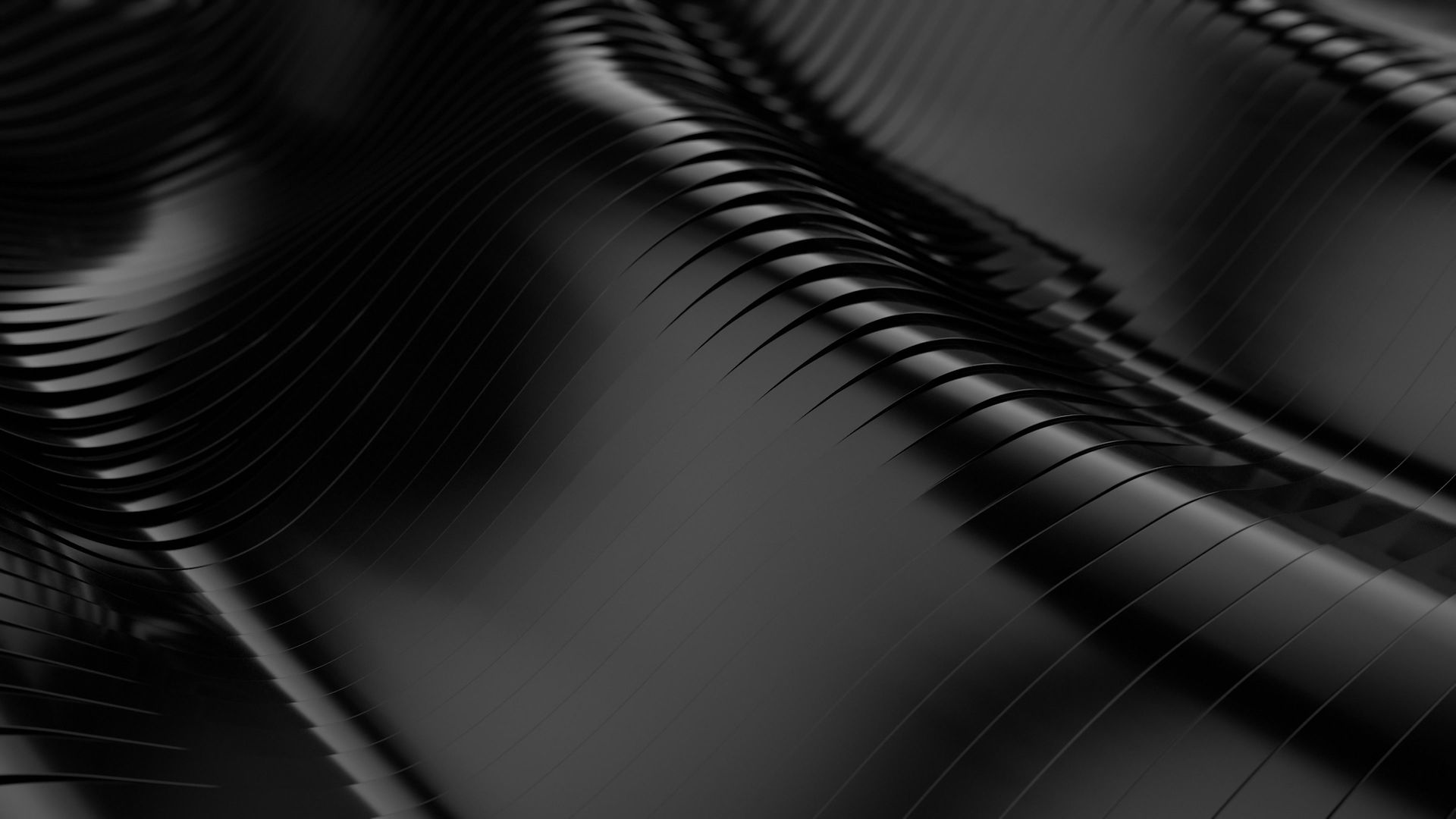Jurassic World Primal Ops
Descargar archivo >>> https://bltlly.com/2tIoGg
¿Qué es Virtualbox y cómo usarlo en Windows?
Virtualbox es un programa de virtualización que te permite crear y ejecutar máquinas virtuales en tu ordenador. Una máquina virtual es un sistema operativo que se ejecuta dentro de otro, como si fuera una aplicación más. Con Virtualbox puedes probar otros sistemas operativos, como Linux o MacOS, sin tener que instalarlos en tu disco duro o particionarlo.
Para usar Virtualbox en Windows, necesitas descargar e instalar el programa desde su página web oficial: https://www.virtualbox.org/. Una vez instalado, puedes crear una nueva máquina virtual haciendo clic en el botón "Nueva" y siguiendo los pasos del asistente. Necesitarás tener una imagen ISO del sistema operativo que quieras instalar en la máquina virtual, o un CD/DVD de instalación.
Después de crear la máquina virtual, puedes iniciarla haciendo doble clic en su nombre en la lista de Virtualbox. Se abrirá una ventana donde verás el sistema operativo invitado arrancar y podrás interactuar con él como si fuera un ordenador real. Puedes ajustar las opciones de la máquina virtual, como la memoria RAM, el disco duro o la red, desde el menú "Configuración". También puedes crear instantáneas o copias de seguridad de la máquina virtual desde el menú "Máquina".
Virtualbox es una herramienta muy útil para experimentar con diferentes sistemas operativos, probar aplicaciones o programas, o hacer pruebas de seguridad o rendimiento. Además, es gratuito y de código abierto, lo que significa que cualquiera puede usarlo y modificarlo. Si quieres saber más sobre Virtualbox y sus funciones, puedes consultar su documentación oficial: https://www.virtualbox.org/wiki/Documentation.
Una de las ventajas de Virtualbox es que te permite compartir archivos y carpetas entre el sistema operativo anfitrión y el invitado. Para ello, tienes que instalar las "Guest Additions" o "Adiciones de invitado" en la máquina virtual. Estas son unas herramientas que mejoran el funcionamiento y la integración de la máquina virtual con el sistema operativo anfitrión. Puedes instalarlas desde el menú "Dispositivos" de Virtualbox, seleccionando "Insertar imagen de CD de las Adiciones de invitado". Luego, sigue las instrucciones que aparecerán en la máquina virtual.
Después de instalar las Guest Additions, puedes compartir archivos y carpetas desde el menú "Configuración" de Virtualbox, en la sección "Carpetas compartidas". Allà puedes añadir las carpetas que quieras compartir con la máquina virtual, indicando su ruta y su nombre. También puedes elegir si quieres que sean de solo lectura o de lectura y escritura. Una vez compartidas, podrás acceder a ellas desde la máquina virtual como si fueran unidades de red.
Otra ventaja de Virtualbox es que te permite conectar dispositivos USB a la máquina virtual. Para ello, tienes que habilitar el controlador USB desde el menú "Configuración" de Virtualbox, en la sección "USB". Allà puedes elegir entre USB 1.1, 2.0 o 3.0, dependiendo de la compatibilidad de tu ordenador y tu dispositivo. También puedes crear filtros para seleccionar qué dispositivos USB quieres que se conecten automáticamente a la máquina virtual cuando los enchufes. Una vez habilitado el controlador USB, podrás ver los dispositivos USB conectados en el menú "Dispositivos" de Virtualbox, y seleccionarlos para conectarlos o desconectarlos de la máquina virtual. 51271b25bf